3.实验环境部署vCenter (VCSA)
3.实验环境部署vCenter (VCSA)
通过第二章节的内容,我们已经知道如何在嵌套环境部署ESXi,现在我们已经把ESXi01、ESXi02、ESXi03已经部署完了,接下来开始部署vCenter(VCSA)了。在部署之前我们简单来了解了一下vCenter。vCenter Server是vSphere的两个核心组件之一(ESXi和VC)。
ESXi是用于创建并运行虚拟机和虚拟设备的虚拟化平台。vCenter Server是一项服务,用于管理网络中连接的主机,并将主机资源池化。在vSphere高级功能都要在vCenter下才能启用。vCenter其实有两种版本部署方式,一种是VCSA的vCenter,还有一种是安装在Windows环境的vCenter,Windows版的这个是需外部数据库支持如SQL等,预算支出会更大。而VCSA经过这么多版本迭代已经做的非常好了,也集成了免费的PostgreSQL,官方也建议部署VCSA。此章节我们从(IP地址规划、配置DNS、安装VCSA)几个方面来讲解。
如下是我们实验环境的结构图,接来下我们就开始部署VCSA了。

一、IP地址规划
在生产环境中制定方案时就要把IP规划好,不要等到实施时再随意设定IP地址,在生产环境我们建议vSphere划分不同的网段。但这次是为了方便实验我们就不划分网段了,等会部署VCSA是要用到如下规划表信息。

二、配置DNS
我们根据以上规划的主机名和IP地址进行DNS设定,虽然ESXi主机也可以加域,加域后会自动注册的DNS服务器,也可以不加域我们手动在DNS添加主机即可如下图。
PS:AD和DNS的部署在这里就不多介绍了,不熟悉的朋友可以看我51CTO AD专栏。

三、安装VCSA
VCSA自6.X以后需要使用安装向导安装,通常会用 ui-installer 安装,但使用此向导只能将VCSA部署在ESXi上,这种安装方法也非常简单,因为我们是ESXi嵌套环境是可以用这种方法部署的,如下图打开VCSA ISO文件。

运行win32目录下的install.exe即可弹出安装向导,然后根据向导把VCSA部署到ESXi主机即可。


但对于大多数用户使用Workstation嵌套环境搭建实验平台,如果要在Workstation上部署,需要找到VCSA的ova文件,文件路径是ISO里面的vcsa目录下面,如下图。

我的环境是ESXi嵌套环境,也支持导入OVF或OVA的方式部署VCSA,所以我们主要来演示导入OVA的方式来部署vCenter(VCSA),这样也方便使用Workstation嵌套环境朋友。
Web Client登录ESXi主机选择“创建/注册虚拟机”

在弹出如下对话框选择“从OVF或OVA文件部署虚拟机”然后选择“下页”

在弹出如下图输入用于VCSA这个VM的名称,然后鼠标单击蓝色区域“单击以选择文件或拖放”选择OVA文件,然后选择“下一页”
PS:OVA文件在ISO安装包下vcsa文件目录下面



在弹出如下对话框选择存放在那个存储即可,然后选择“下页”

在弹出如下许可协议对话框选择“同意”然后选择“下一页”

在弹出如下对话框选择Network portgroup,部署类及型规模选择“Tiny vCenter Server with Embedded PSC”,其它设定我们保持默认然后选择“下一页”
此类型的说明是:This will deploy a Tiny VM configured with 2 vCPUs and 10 GB of memory and requires 415 GB of disk space. This option contains vCenter Server with an embedded Platform Services Controller for managing up to 10 hosts and 100 VMs.
PS:我们选择的最少规模VC的主机需要配置2 vCPU,10GB vRAM,415GB VMDK,同时此VC最多可管理10台ESXi主机及100个VM


在弹出如下对话框我们配置虚拟机属性,仅需配置网络和Root密码,其他所有配置先不设定,然后选择“下一页”
注意:这里Root密码一定要设定,不然VCSA启动会报错。

在弹出如下对话框选择“完成”这时我们可以看到任务在执行。


导入完成后开机,我们打开VCSA此VM的控制台如下图

我们使用浏览器访问VCSA地址https://vcsa01.sg.local:5480 如下图中选择“设置”
会弹出如下对话框,需要输入登录VCSA的密码

接下来我们就开始配置VCSA了,登录后弹出如下对话框我们可以看到,VCSA安装第1阶段是部署VCSA刚才我们导入OVA就已经完成了部署,第2阶段是设置VCSA,如下图选择“下一步”

在弹出如下对话框,如果要更改相关设定可以在这调整,然后选择“下一步”

弹出如下对话框设定SSO用户密码后选择“下一步”

在弹出如下对话框选择“下一步”

在弹出如下对话框检查配置无误后点击完成,此操作不可回退,在这个步骤可以为VCSA做个快照备份。


弹出以下图选择“确定”后开始进行第2阶段的设定

等待以上设置完成后,访问VCSA地址https://vcsa01.sg.local 打开如下窗口,单击窗口中的“启动VSPHERE CLIENT(HTML5)”

弹出如下登录对话框输入用户和密码登录即可。


经过以上操作我们已经把实验环境的VCSA部署完成了,通过此章节大家应该了VCSA的部署方法及部署VCSA的前期准备工作,提前规划实验DC的IP地址及名称、DNS等,接下来大家可以在自己的环境部署VCSA了。
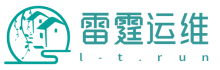
共有 0 条评论