4.搭建VSAN分布式存储
4.搭建VSAN分布式存储
在演示搭建环境前我们先来了解一下vSAN概念,VMware vSAN是一款软件定义的企业存储解决方案,支持超融合基础架构 (Hyper-Converged Infrastructure, HCI) 系统。vSAN 与 VMware vSphere 完全集成在一起,作为 ESXi管理程序内的分布式软件层。
vSAN可聚合本地数据存储设备或直接连接的数据存储设备,以创建在vSAN群集中的所有主机之间共享的单个存储池。混合vSAN群集将闪存设备用于缓存层并且将HDD磁盘驱动器用于容量层。全闪存vSAN群集将闪存设备用于缓存层和容量层。此架构可创建用于软件定义数据中心 (Software-Define Data Center, SDDC) 且经过闪存优化的弹性共享数据存储。
vSAN 无需外部共享存储,并且通过基于存储策略的管理 (Storage Policy-Based Management, SPBM) 简化了存储配置。使用虚拟机 (Virtual Machine, VM) 存储策略,您可以定义存储要求和容量。

您可以在现有主机群集上激活 vSAN,也可以在创建新群集时激活 。vSAN会将所有本地容量设备聚合到 vSAN 群集中所有主机共享的单个数据存储中。可通过向群集添加容量设备或具有容量设备的主机来扩展数据存储。当群集中的所有 ESXi 主机在所有群集成员之间共享类似或相同的配置,包括类似或相同的存储配置,vSAN 运行状态最佳。一致的配置可使跨群集中的所有设备和主机的虚拟机存储组件实现平衡。不具有任何本地设备的主机可以加入vSAN数据存储并在其中运行其虚拟机。
如果主机向vSAN数据存储提供其本地存储设备,则必须至少提供一个闪存缓存设备和一个容量设备,容量设备也称为数据磁盘。 主机上的SDD和HDD设备将构成一个或多个磁盘组。每个磁盘组包含一个闪存缓存设备,以及一个或多个用于持久存储的容量设备。每个主机都可配置为使用多个磁盘组。
以上对vSAN概念有了大致了解,前面章节讲完了ESXi和vCenter的部署方法所有流程步骤,这个章节我们主要演示通过VC管理ESXi然后搭建vSAN Cluster,我们此章节从这几个方面来实战讲解:
一、ESXi基本环境设定:准备ESXi的主机名及IP和DNS设定,为加入VC做准备
二、新建数据中心和集群:实战举例新建数据中心和集群,添加ESXi主机
三、配置vSAN:实战讲解构建vSAN的所有步骤设定步骤(配置分布式交换机VDS、设定vSAN管理网络VMkernel、ESXi磁盘准备、配置vSAN)
部署之前大家可以熟悉一下标准vSAN群集结构图,实验环境的逻辑结构图及DiskGroup结构图。
标准vSAN群集结构图如下:

双主机vSAN群集:
双主机 vSAN 群集通常用于远程办公室/分支机构环境,通常运行需要高可用性的少量工作负载。双主机 vSAN 群集中包含的两个主机位于同一位置,且连接到同一网络交换机或直接连接。配置双主机 vSAN 群集时可以将第三个主机用作见证主机,该见证主机可以位于分支机构的远程位置。通常情况下,见证主机与 vCenter Server 一起位于主站点。

vSAN延伸群集:
vSAN 延伸群集可应对整个站点故障。延伸群集中的主机均匀分布在两个站点上。两个站点的网络延迟不得超过 5 毫秒。vSAN 见证主机位于第三个站点上,可提供见证功能。在两个数据站点之间出现网络分区的情况下,见证主机还充当仲裁主机。仅见证组件等元数据存储在见证主机上。

我们实验环境的逻辑结构图如下:

DiskGroup结构图:

一、ESXi基本环境设定
首先我们要分别对3台ESXi进行网络设定及主机名的设定,按照规划表进行设定即可,DNS的设定我们在前面章节已经有讲过,在这里不重复讲解了。

我们先来设定ESXi01的网络环境,然后用相同的方法设定其它ESXi的网络环境即可,为添加到vCenter做准备,我们打开ESXi01所在VM的控制台,然后按F2输入密码登录ESXi01。

登录后如下图界面选择“Configure Management Network”然后按“Enter”回车

在进入到ESXI的管理网络配置选项,选择“IPv4 Configuration”并按回车

在弹出IP设定窗口根据我们前面规划的IP进行设定后按“Enter“确认

然后进行DNS的设定如下图

经过以上设定后,我们分别在ESXi01及AD服务器测试一下网络是否能Ping通,如下图我们测试网络通讯都正常。


接下来用相同的方法设定其它ESXi主机的网络环境即可。
二、新建数据中心和集群
我们登录vCenter后右键选择“vcsa01.sg.local”—选择“新建数据中心”

弹出如下对话框保持默认然后单击“确定”,即可添加名称为Datacenter的数据中心

接下来新建集群,右键选择“Datacenter”—选择“新建集群”
PS:我们用的最新版本的vsphere 7.0建议大家使用Chrome连接vCenter,我用IE连接时右键选择“Datacenter”菜单闪退没法操作,所以更换了Chrome后正常。

在弹出新建群集对话框我们暂时输入群集名称“vSAN Cluster”,vSAN及其它功能先不开启,因为我们ESXi主机的vSAN环境还没有准备好。

添加ESXi主机,我们右键单击”vSAN Cluster” 选择“添加主机”

在弹出如下图对话框,我们批量添加ESXi主机即可。

弹出如下对话框勾选3台主机信任证书,然后选择“确定”

弹出如下对话框选择“下一页”

弹出如下对话框选择“完成”即可

添加esxi主机到集群后如下图

三、配置vSAN
创建vSAN的准备工作、需要为每台ESXi主机创建用于vSAN的VMkernel网络,并分配IP地址,IP地址规划表如下。

本来考虑用标准交换机来演示添加vSAN用的VMkernel,但我比较推荐的方案是管理网络使用标准交换机VSS+其它及业务网络使用分布式交换机VDS的方案,所以我们还是用分布交换机来演示。VMkernel的上行链路最好单独使用服务器2块以上NIC,和业务网络分开。
配置分布式交换机VDS:
选中“Datacenter”—选择“操作”—选择“Distributed Switch”—选择“新建Distributed Switch”

在弹出新建VDS对话框保持默认,然后选择“NEXT”

在弹出如下对话框选择指定的Distributed Switch版本

在弹出如下对话框上行链路数,其它保持默认然后选择“NEXT”

在弹出如下对话框选择“FINISH”

添加主机分配上行链路点击“网络”—选择“DSwitch”—选择“操作”—选择“添加和管理主机”

在弹出如下对话框选择“添加主机”选择“NEXT”

在弹出如下对话框选择“新主机”

弹出如下对话框选择相关主机然后选择“确定”

添加完主机后选择“NEXT”

在弹出以下管理物理适配器对话框,选择相应的NIC然后选择“分配上行链路”

在弹出如下对话框选择相应上行链路,勾选“将此上行链路分配应用于其余主机”这样可以同时应用在所有主机上,可以不用每台ESXi主机单独设定,然后选择“确定”

弹出如下对话框分配上行链路,后如下图我们选择“NEXT”

在弹出管理VMKernel适配器对话框,可以看到每台ESXi主机的vmk0已经分配经VSS交换机,我们保持不变选择“NEXT”。

弹出如下迁移虚拟机网络对话框,因为我们没有VM直挂选择“NEXT”即可

在弹出如下对话框选择“FINISH”

等待任务执行完,添加主机分配上行链路就完成了

添加vSAN用VMkernel
SAN用VMkernel主是用于vSAN存储网络,我们用如下相同的方法为每台ESXi创建vSAN用VMkernel网络,如下我们举例在esxi03主机创建。
如下图我们选中esxi03主机—单击“配置”—选择“网络”—选择“VMkernel 适配器”—选择“添加网络”

在弹出如下对话框选择“VMkernel网络适配器”然后选择“NEXT”

在弹出如下对话框选择“选择现有网络”—选择“浏览”

然后选择分布式虚拟交换机VDS的PortGroup,然后单击“确定”

弹出如下对话框选择“下一步”

在弹出如下对话框勾选”vSAN”然后选择“NEXT”

在弹出如下对话框、配置好我们规划好的IP地址,然后选择“NEXT”

弹出如下对话框、然后单击“FINISH”完成

用以上相同的方法把3台主机的VMkernel配置好,如下图




注:通过以上设定后,我们测试发现无法Ping通VDS交换机上的VMkernel IP,都在同一个网段本应该是能Ping通才对。
因为我们使用的ESXI嵌套方式搭建的实验环境原因,在生产环境是不会有这问题的,我们3台ESXi用VM的NIC都连接的是ESXI嵌套主机vSwitch2交换机“VM Network offline”这个PortGroup,VMkernel使用的是VDS分布式交换机,只是这两个交换机IP无法互通而已,我们要把ESXI嵌套主机vSwitch2交换机设定为“允许混杂模式”即可解决此问题,允许混杂模式默认未开启的。
如下图所示。



ESXi磁盘准备:
我们前面讲到vSAN混合环境每个DiskGroup必须要有一块SSD,如果我们实验环境没有SSD怎么办呢,以下内容我们就来举例如何把HDD标识为SSD。
注:在vSphere5.5版本把HDD标识为SSD是要在命令行操作,6.0之后是可以在界面操作。
如下图我们看到esxi01主机上的磁盘全部都是HDD

如下图我们选中要标识的磁带,然后单击“标识为闪存磁盘”即可标识为SSD

如下我们已经把其中两块HDD标识为SSD了如下图,我们可以用相同的方法准备esxi02和esxi03的磁盘。

配置vSAN:
经过以上VMkernel和SSD的准备后,已经满足vSAN相关条件了,我们就可以开启配置vSAN了,我们选择“vSAN Cluster”—选择“配置”—选择“vSAN”—选择“配置”。

在弹出如下对话选择配置类型为“单站点群集”然后选择“下一步”

在弹出如下对话框根据自己的环境选择相应的高级功能选项

如下图我们可以看到系统自动检测到三台主机上可用的 SSD 和 HDD,我们也可以按主机排列分组显示


我们将SSD声明为缓存磁盘,把HDD声明为容量磁盘,我们把每台esxi主机的mpx.vmhab1:C0:T1:L0声明为缓存层,mpx.vmhab1:C0:T2:L0声明为容量层,剩下的磁盘我们暂时不声明,如下图:

配置故障域,默认每台主机都是一个故障域,故障域用于将一组可能同时发生故障的机器放在一组(比如同一个机架、或同一个刀箱),vSAN 不会将一个对象的两个副本放在同一个故障域主机内。

检查配置确认没问题后,选择“完成”

然后我们可以看到任务执行情况

等待执行完成后,把主机退出维护模式,可以看到每台ESXi创建的DiskGroup

如下图可以看到我们创建的vsanDatastore共享存储及容量信息,大家是否注意到本来容量应该是90GB才对呀,那容量怎么是89.98GB呢?那是因为vSAN磁盘格式的开销导致。
估算 vSAN磁盘格式的开销要求如下:
磁盘格式3.0及更高版本会增加额外开销,通常每个设备不超过 1-2% 的容量。如果启用去重和压缩功能以及软件校验和,则每个设备需要约 6.2% 容量的额外开销。
磁盘格式版本2.0会增加额外开销,通常每个设备不超过 1-2% 的容量。
磁盘格式版本1.0会增加额外开销,每个容量设备约为 1 GB。

如下图可以看到我们3台ESXi都是独立的故障域,同一时间只容许1个故障域故障,其它就是只许1台ESXi主机故障,才能确保数据安全。

到此VSAN的实验环境就搭建完成了,通过此章内容大家了解如何准备ESXi主机名及IP和DNS设定,新建数据中心和集群,添加ESXi主机,配置分布式交换机VDS、设定vSAN管理网络VMkernel、ESXi磁盘准备、配置vSAN。接下来我们就可以开始新建虚拟,可以在实验环境学习HA、DRS、vmotion、基于存储策略的管理 (SPBM)、VSAN、及VMware相关产品实验了。
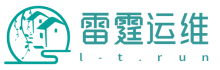
共有 0 条评论