2.实验环境搭建ESXi
2.实验环境搭建ESXi
通过前面第1章节了解了实验环境的逻辑结构,这个章节就开始着手搭建们的环境了,我推荐大家使用VMware Workstation方案,因为这个方案对初学者更方便。当然也可以使用ESXi嵌套环境也很方便,根据自己实际情况选择,但因为我的实验环境是用服务器直接安装ESXi,所以我们就用ESXi嵌套方案演示,本章节内容(ESXi的基础配置要求,准备ESXi01用的VM,安装ESXi系统)这几个方面实战讲解搭建ESXi环境,如下是ESXi嵌套环境结构图。

一、ESXi的基础配置要求:
因为ESXi最低要求是4GB内存,所以我们ESXi01用的VM需要给到最少4GB内存,建议6GB以上。CPU我们给2个vCPU就行了(ESXi 7.0要求主机至少具有两个 CPU 内核),如下是我们建议用于ESXi01配置。
vCPU:2 vCPU
vRAM:6GB、虽然最低要求4GB即可,但建议8GB
VMDK:5块HDD(1块4GB装ESXi,2块30GB SSD,2块30GB HDD容量)
NIC:4 NIC(VMXNET3),考虑冗余配6个以上
注:因为我们后面要满足vSAN环境至少3台ESXi主机,每台ESXi需要至少1个最多5个DiskGroup,1个Group最少需要1块SSD和1块HDD最多7块HDD。
所以我们要为此VM建议分配至少3块以上VMDK,还有我们没有SSD,其中1块HDD我们用机械盘标记为SSD盘,SSD:HDD容量比是实际容量(1:10)。
以上了解了基本配置需求,如下我们了解一下vSAN故障域要求、每台ESXi主机DiskGroup要求及构建vSAN Cluste需要的基础条件,因为在创建准备VM用于安装ESXi要了解这些必要信息,有了这些信息我们才知道要配置多少ESXi、第台ESXi需要多少HDD,才能符合实验环境的要求,以下就分别来讲解这些需求。
vSAN故障域要求:
前面我们讲到构建vSAN最少需要3台ESXi主机,默认情况每台ESXi就是1个故障域,所以最少需要3台ESXi主机,但我们为什么推荐4台ESXi呢,当3台ESXi其中1台故障时是没法重建的,这时是不许再有故障了。所以我们建议配置4台ESXi当1台故障时vSAN会自动重建。

每台ESXi主机DiskGroup要求图:

构建vSAN Cluste需要基础条件:
以下说了这么多总结一下构建vSAN Cluste需要基础条件如下,如果全闪存可以不需要HDD。
-
SSD
-
HDD
-
ESXi Hosts
-
vSAN network
-
vCenter
二、准备ESXi01用的VM:
接下来我们就准备ESXi01的VM配置环境,首先我们新一个VM用来安装ESXi01,我们vSphere WEB Client登录我们的嵌套环境,选择“创建/注册虚拟机”如下图。

在弹出如下对话框选择“创建新虚拟机”—选择“下一页”

在弹出如下对话框根据自己的实际环境选择,我们安装当前最新版本的ESXi7.0就选择7.0就OK

在弹出如下对话框选择存储然后选择“下页”

在弹出如下对话框根据我们前面讲到的配置要求(2 vCPU、vRAM 8GB、VMDK 5块,NIC 4块)添加HDD、NIC即可,然后选择“下页”


在弹出如下对话框可以看到我们所有VM的设定选项,再确认没问题后选择“完成”

经过以上设定后ESXi01用的VM已经创建好了,如下图

三、安装ESXi系统:
我们编辑刚才创建的VM,设定加载vSphere安装包到CD/DVD

然后打VM的电源,即可开始部署ESXi系统

等待安装包加载完后弹出如下对话框按“Enter”继续

在弹出如下对话框按“F11”接受协议

我们选择要安装的Storage,我们选择4GB那块HDD,然后按“回车”键

在弹出如下对话框保持默认US键盘,按“Enter”回车键

在弹出如下对话框输入密码然后按“Enter”回车键

在弹出如下对话框按“Enter”回车继续

在弹如下对话框按“F11”执行安装

等待安装并提示安装完成对话框后,按回车重启


然后我们等待ESXi系统重启完成即可如下图。

到此我们ESXi01就部署完了,暂时先不做任何配置,我们用相同的方法部署ESXi02和ESXi03即可,通过此章节的内容我们了解了嵌套环境ESXi的部署方法,包括后续我们要构建vSAN Cluster条件及相关配置要求。
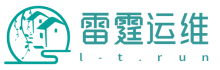
共有 0 条评论