5.实验环境搭建iSCSI共享存储
5.实验环境搭建iSCSI共享存储
从vSphere5.5版本才支持vSAN,所以在vSphere5.5版本之前的生产环境一般是购买FC及iSCSI存储设备做为DC的共享存储,对于我们学习环境使用,单独买台FC和iSCSI就比较贵了,不过现在小型的NAS也比较便宜,可以考虑小型NAS也行。但是生产环境不建议用软件模拟存储,建议用企业级存储。
其实FC存储在vSpheres配置非常简单,只需要事先配置好FC存储和存储交换机后,DC只要扫描即可识别相关映射的LUN,然后添加Datastore即可,倒是配置iSCSI Datastore比较繁琐一些,所以本章节我们来演示用openfiler软件来部署iSCSI存储,主是的目的是学习在VMware DC上配置iSCSI共享存储实验,并让大家手把手学习如何搭建实验环境。
[openfiler软件可以在官网下载] (https://openfiler.com)
一、安装openfiler
首先我们要新建一个VM用来安装Openfiler,在创建VM之前我们要了解openfiler的配置要求,最少4GB RAM和12GB的Storage用来安装OS image。
我们登录ESXi嵌套环境,如下图选择“虚拟机”—选择“创建/注册虚拟机”
在弹出如下对话框保持默认并选择“下一页”
在弹出如下对话框输入VM名称,选择操作系统版本然后选择“下一页”
在弹出如下对话框选择VM存放的存储,然后选择“下一页”
在弹出如下对话框我们选择给这个VM分配vCPU及vRAM,HDD如下图,三块80GB的HDD我们选择精简置备以节省我们嵌套环境的磁盘空间。
PS:其实不用添加多块HDD也不可以,用1块HDD就够了,因为openfiler可以划分多个volumes,在vCenter里面体现就显示有多个LUN。我们分配三块HDD,是为了后面我们演示openfiler存储扩容。


在弹出如下对话框确认设置没问题后选择“完成”
等待VM创建完成如下图
然后我们编辑openfiler这个VM,加载openfiler IOS文件然后保存设定
然后打开VM电源,启动画面如下按“ENTER”回车键继续。

在弹出如下对话框选择“Next”
在弹出如下对话框选择“U.S.English”键盘然后选择“Next”
在弹出如下警告对话框选择“Yes”
弹出如下对话框选择OS要安装的Drive,然后选择“Next”
在弹出如下对话框选择“YES” 
在弹出如下对话框选择“Edit”然后设定IP地址及DNS然后选择“Next”。


在弹出如下对话框选择时区
在弹出如下对话框输入root用户的密码然后选择“Next”
在弹出如下对话框选择“Next”等待安装完成

在弹出如下对话框选择“Reboot”重新启动
等待重启完成后界面如下,接下来可以访问https://10.10.40.38:446 登录管理界面
二、配置openfiler
在IE访问https://10.10.40.38:446 登录管理界面,默认用户:openfiler密码是:password

创建physical volumes:
选择“Volumes”选择“create new physical volumes”
在弹出如下对话框选择“/dev/sdb”
在弹出如下对话框选择“Physical volume”然后选择“Create”
在弹出以下对话框输入Volume Group名称如下图
Add volume:
我们在vg1上添加volume,如下图选择“Add volume”,然后在如下第2张图输入volumes的名称和容量及volume type。

添加完volume后、如下图我们可以看到刚刚创建的volume,也可以重复以上操作添加第2个volume,或者如下图选择“Edit”可以把这个volume扩容空间。
如上图选择“Edit”弹出如下图拖动滑动条可以在Volume1上扩容空间,然后选择“Change”,容量扩容后如下图。

开启iSCSI Target服务
如下图选择“Services”找到iSCSI Target单击“Enable”和“Start”
设定iSCSI Targets:
如下图选择“Volumes”—选择“iSCSI Targets”
在弹出如下对话框选择“ADD”,添加完后如下图所示。

然后我们选择“LUN Mapping”把前面我们创建的卷Volume 1映射到target

三、vSphere添加iSCSI共享存储
第一步:创建iSCSI用的VMkernel端口
每台ESXi主机创建iSCSI用的VMkernel端口,我们前面章节有讲到如何添加VMkernel端口,我们就用现成的VMkernel端口,就不演示每台ESXi创建VMkernel端口了。

第二步:添加软件iSCSI适配器(按照以下方法为每台ESXi设定)
如下图在esxi01上设定,单击“添加软件适配器”
在弹出如下对话框选择“添加软件iSCSI适配器”然后选择“确定”
如下图选择刚才添加的iSCSI适配器,选择“动态发现”—选择“添加”
输入iSCSI服务器地址,就是我们openfiler服务器IP
经过以上设定后选择“重新扫描存储”就可以发现我们openfiler创建的LUN
接下来我们在openfiler重新添加一个Volumes,然后在ESXi重新扫描存储会多出一个LUN设备,如下图我们把/dev/sdc1重新建个volume group名称为vg2,然后我们在vg2设定两个Volumes。

接下来我们在volume group “vg2”添加两个volumes,如下图选择“Add Volumes”—选择“vg2”并单击“Change”
如下图我们首先在volume group “vg2”添加第1个volumes,我们分配50%的容量如下图。

接着我们创建第2次volumes,如下图选择“Add Volume”
弹出如下图输入Volume Name及分配容量,Volume Type选择“iSCSI”然后单击“Create”
创建完成后,如下图可以看到两个Volumes
然后把刚才创建的两个Volumes映射,如图选择“iSCSI Targets”—选择“LUN Mapping”—然后分别对Volume 1和Volume 2选择“Map”选项即可完成映射。

接下来我们连接到vCenter选择ESXi主机重新扫描存储,在弹出对话框选择“确定”就可以看到多出来两个LUN。


第三步:新建数据存储(Datastore)
登录vCenter选择“任意一台ESXi主机” 并单击鼠标右键—选择“存储”—选择“新建数据存储”弹出如下对话框保持默认并选择“NEXT”
在弹出如下图输入Datastore名称,并选择iSCSI存储LUN 0,然后选择“NEXT”
弹出如下图选择VMSF版本然后选择“NEXT”
在弹出如下图根据自己情况设定分区配置,然后选择“NEXT”
PS:可以自定义LUN的容量分配给Datastore,后面也可以轻松扩容Datastore

在弹出如下图选择“FINISH”
等待Datastore创建完成即可,在任务栏我们可以看到其它主机也会“处理vmfs数据存储更新”,不用再到其它主机创建Datastore,创建一次即可。
经过以上设定共享存储已经添加完成,如下图可以到Datastore挂载的ESXi主机
四、Openfiler Volumes扩容:
目前openfiler还剩最后一个HDD,如果要扩容到Volume Group“vg1”,如下图选择“Volumes”—选择“Volume Groups”—选择“create new physical volumes”
在弹出如下对话框选择“/dev/sdd”
在弹出如下对话框选择“Physical volume”然后选择“Create”
然后在如下图选择“Volume Groups”—然后在vg1一行中选择“Add Pvs”—然后勾选“/dev/sdd”并选择“Submit”如下图可以看到“/dev/sdd”合并到Volume Groups “vg1”。

接下来就可以对volume group“vg1”中的volume 1进行扩容了,选择“Manage Volumes”—选择“Edit” 
在弹出如下对话框,拖动滑动条可自由选择扩容的容量大小。
当然也可以再追加创建Volumes,如下图选择“Add Volume”—选择“vg1”—选择“Change”然后输入创建Volumes的信息及容量即可创建,如下图所示。
通过以上演示,大家应该能够熟练部署和配置openfiler了,今后大家能够在实验环境通过部署和配置openfiler构筑存储,同时掌握在数据中心新建共享存储(Datastore)。到此我们的实验平台就构筑完了,接下来就可以在平台做实验了,自己大开脑洞、想怎么测试就怎么测试吧,不断折腾共同进步。
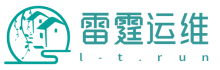
共有 0 条评论