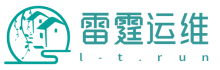字符界面安装KVM (不推荐,建议还是安装图形化界面进行管理)
环境要求:需要图形化界面和开发工具安装好
0、查看 CPU 是否支持硬件虚拟化技术。
CPU 要支持查看自己的 CPU 是否支持全虚拟化虚拟化技术且是 64 位的
Intel:cat /proc/cpuinfo | grep --color vmx
AMD :cat /proc/cpuinfo | grep --color svm
看看 flag 有没有上面的 vmx 或者是 svm,有的话就是支持全虚拟化技术
1、安装KVM
安装 KVM 模块、管理工具和 libvirt,命令行安装: (使用系统镜像,先配置好 yum 本地源)
yum install qemu-kvm libvirt libguestfs-tools virt-install virt-manager libvirt-python -y
注释:
qemu-kvm : kvm 主程序, KVM 虚拟化模块
virt-manager: KVM 图形化管理工具
libvirt: 虚拟化服务
libguestfs-tools : 虚拟机的系统管理工具
virt-install : 安装虚拟机的实用工具 。比如 virt-clone 克隆工具就是这个包安装的
libvirt-python : python 调用 libvirt 虚拟化服务的 api 接口库文件
2、 查看安装完KVM后的服务:
# systemctl start libvirtd #开启虚拟化服务
# systemctl enable libvirtd #设置 libvirtd 服务开机启动
# systemctl is-enabled libvirtd #查看是不是开机启动
确定正确加载 kvm 模块
# lsmod | grep kvm
3、配置 KVM 网络桥接功能
安装桥设备工具:rpm -ivh /mnt/Packages/bridge-utils-1.2-9.el6.x86_64.rpm
或者在线安装:yum install -y bridge-utils
修改网卡配置文件:
vim /etc/sysconfig/network-scripts/ifcfg-ens33
#4dd 删除以下四行内容:
IPADDR=192.168.3.75
NETMASK=255.255.255.0
GATEWAY=192.168.31
DNS1=192.168.3.1
#最后末尾添加一行
BRIDGE=“br0”
创建配置文件:ifcfg-br0
vim /etc/sysconfig/network-scripts/ifcfg-br0
#文件内容如下:
DEVICE="br0"
NM_CONTROLLED="yes"
ONBOOT="yes"
TYPE="Bridge"
BOOTPROTO=none
IPADDR=192.168.3.75
NETMASK=255.255.255.0
GATEWAY=192.168.31
DNS1=192.168.3.1
重启网卡,ping测试正常
查看桥接的信息: brctl show
[root@centos7-64 ~]# brctl show
bridge name bridge id STP enabled interfaces
br0 8000.000c29147529 no ens33
virbr0 8000.525400989391 yes virbr0-nic
4、镜像准备,分区准备
挂载存放镜像的分区:
mount /dev/sdb1 /var/lib/libvirt/images
#vnc 进程桌面客户端
centos7安装图形化界面
yum groupinstall -y "GNOME Desktop" "Graphical Administration Tools"
yum install -y tigervnc
yum install -y virt-viewer
5、安装镜像
方法一:使用本地上传的镜像上传到/var/lib/libvirt/images
上传完后,创建KVM虚拟机安装命令如下:
virt-install --name centos-75 --ram 2048 --vcpus=4 --disk path=/var/lib/libvirt/images/centos-75.img,size=9 --accelerate --cdrom /var/lib/libvirt/images/CentOS-7-x86_64-Minimal-2009.iso --network bridge=br0 --graphics vnc
#要求 kvm 宿主物理机,安装了图形界面
现在测试进程连接:
# virt-viewer
或:
# vncviewer 127.0.0.1
方法二:使用ks应答文件,无交互字符界面安装
ks.cfg 文件作用: 系统安装时应答文件,可以实现无交互安装系统
步骤一:新添加的存盘/dev/sdb1 空间大于 13G,空间不够删除多于的镜像,后面安装虚拟机,可能会因为空间不够,报错
步骤二:搭建镜像yum源
yum install -y httpd
mkdir -p /var/www/html/centos7
加载ISO系统文件到/dev/cdrom 中,并进行挂载
mount /dev/sr0 /var/www/html/centos7/
systemctl start httpd
关闭防火墙
浏览器测试http://192.168.3.75/centos7/ 能否正常访问
步骤三:上传ks.cfg应答文件,ks.cfg文件来源于:无人值守配置章节内容
上传 ks.cfg 文件到/var/www/html/ 下
修改 ks.cfg 文件:
# vim ks.cfg
改:8 url --url="ftp://192.168.1.63/pub"
为:8 url --url="http://192.168.1.63/centos7"
步骤四:开始安装虚拟机命令:
virt-install --name centos7-74 --ram 1024 --vcpus=1 --disk path=/var/lib/libvirt/images/centos7-74.qcow2,size=13 --accelerate --location=http://192.168.1.63/centos7/ --network bridge=br0 -x "ks=http://192.168.1.63/ks.cfg"